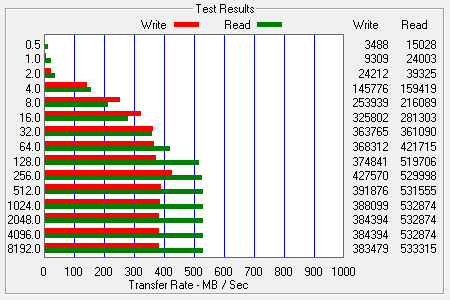With the major push that Intel and others are making through
PCI-SIG for M.2 in the ultrabook market, many industrial embedded OEMs
are asking us which form factor they should choose for their next
generation designs. The answer is not a simple one – it comes down not
only to form factor, but also host computer interface, performance needs
and perhaps most important, software drivers.
Both mSATA and M.2 form factors came out of the desire of notebook,
netbook and ultrabook manufacturers to integrate a low profile SSD into
their products. 2.5” hard drives and SSDs were too thick to accommodate
the thin, light design criteria and mSATA (MO-300) and Slim SATA (MO-297)
were the first competing form factors. Slim SATA used a standard 2.5”
SATA socket and mSATA ran SATA signals to a PCIe miniCard socket – the
same high volume connector used for WiFi and other PCIe peripherals.
Skipping to the punchline, mSATA won that battle in the
notebook/ultrabook space and Slim SATA became the form factor of choice
for the networking market.
As NAND flash $/GB continued to decrease, companies like Apple and
others demanded more and more capacity for their mobile computing
platforms. mSATA accommodated four NAND placements, so SSD capacities
were naturally limited. M.2 (formerly known as next generation form
factor or NGFF) will be a bit thinner than mSATA and will be available
in four different PCB lengths ranging from 42mm to 110mm, to accommodate
more NAND components – and thus higher capacities – than mSATA. In
addition, M.2 has two different LGA/BGA designs for use in solder-down
applications.

With additional SSD capacity comes additional performance and most
companies found they could create SSDs that would completely saturate a
single SATA 3Gbps (SATA II) or SATA 6Gbps (SATA III) interface. Since
there was no SATA IV on the horizon, it made sense to expand performance
with multiple channels or lanes and therefore a new socket was needed.
The M.2 socket, which is available from Kyocera ,TE Connectivity
and others, will accommodate either two SATA 3G/6G ports or four lanes
of PCIe for SSDs. (Note: M.2 has multifunction capabilities for WiFi and
other technologies that are beyond the scope of this discussion.)

It is Virtium’s hypothesis that M.2 will win the ultrabook battle, especially as SSD vendors and software providers implement NVM express (NVMe)
protocols over four-lane PCIe for maximum performance. It will not be
an instantaneous transition, however. Ultrabooks for 2013 into 2014 will
use mSATA. Next generation designs may use a SATA implementation on M.2
before finally moving to PCIe plus NVMe in 2015/2016.
For industrial embedded systems, it is our belief that both form
factors will coexist. mSATA sockets are already designed into most
industrial embedded computing platforms from companies like Kontron, Radisys, Emerson and Advantech.
Those systems are just now being deployed and will be around for many
years. Since most industrial embedded system capacity and performance
requirements are modest (there is a much higher premium placed on
reliability and consistency), there are few technical reasons to move to
M.2 unless customers are willing to live with the market dynamics –
read that as constant product changes – driven by the ultrabook space.
Some systems may need PCIe because there are no “free” SATA sockets,
but then consideration will need to be given to software. If the
OEM can live with AHCI protocol, PCIe may be an easy choice. NVMe
is focused on ultrabook and enterprise types of operating systems and
may not be supported by some real time operating systems or customized
versions, but at least it is an industry standard. That leaves
vendor-specific software drivers that may make it more difficult to
qualify multiple vendors.
From a Virtium perspective, implementing SATA on either form factor
is easy. We already have a complete line of mSATA products and we will
support SATA M.2 form factors as demand dictates. Other implementation
details are outlined in our product roadmap, which is not available in
the public domain. If you are interested in seeing more,
please contact the Virtium sales team.
MyDigitalSSD M.2 NGFF (Next Generation Form Factor) solid state
drives are space saving high-speed non-volatile storage solutions to
be used in upcoming high performance laptops.
Smaller, lighter, and consuming less power - M.2 drives maximize
performance and usage in mobile devices when used as a cache drive (in
tandem with a HDD) and offer enough storage space to load an operating
system as a bootable drive for embedded applications, ultrabooks, and
next generation notebooks.
Note: Solid State Drives DO NOT require defragmentation. It may
decrease the lifespan of the drive.
Quick Navigation 42mm Super Boot Drive | 42mm Super Cache 2
MyDigitalSSD Super Boot Drive 42mm 2242 SATA III/6G M.2 NGFF SSD
Details
Super Boot Drive | 42mm (2242) M.2 NGFF | SATA III (6G) | PHISON S9 Controller
Your time is valuable. MyDigitalSSD Super Boot Drive helps you
make the most of it!
Featuring the industry leading PHISON S9 controller and Toshiba 19nm Toggle
NAND Flash, MyDigitalSSD Super Boot Drive SSDs are easy to install upgrades that
provide users increased efficiency with blazing fast Read/Write speeds while
minimizing startup and application load times in any device with a 42mm (2242)
M.2 NGFF slot - all at a wallet friendly price.
Looking for a boost without sacrificing storage space? MyDigitalSSD Super
Boot Drives allow high speeds with a backwards compatible SATA III 6.0Gb/s
interface for unmatched performance compared to similar low density drives when
used by itself or alongside a spinning hard drive.
Give your NUC, notebook, tablet, Ultrabook, Chromebook/Box, or hybrid PC (a
laptop or desktop with mSATA and SATA ports) the upgrade it deserves, give it a
Super Boot Drive SSD and discover what you've been missing.
More info:
Test Environment:
Lenovo IdeaPad Y510p, 2.4 GHz Intel Core i7-4700MQ, 8 GB DDR3, Windows
8 64-bit, NVIDIA GeForce GT750M with 1TB HDD and open M.2 slot.
Disclaimer: Results may vary based on computer configuration, environment, and testing methods.
Secret Codes Tips & Tricks For Symbians
Tip 1 : Do U Know How To Use The Edit Button (abc Or Pencil Button)?
Heres
How… In The Inbox For Example; U Wanna Delete Multiple Sms, Simply Hold
The Edit Button, Scroll Down, And Then, Press C To Delete The Marked
Sms. The Edit Button Can Also B Used To Copy And Past Text In Sms,
Simply Hold It And Scroll Across, Choose Copy. Pretty Good For Placing
Song Names In Ngages
Tip 2 : Shit Happens, On A Smartphone, Its
Inevitable U Do Something Wrong, And Tis Calls For A Format Of Fone. To
Format The Fone, Press *#7370#, Then Enter The Lock Code, Which Is The
Sec Code Of The Fone. Note: Batt Must B Full, Else If Format Is
Disrupted By Low Batt, Consequences Will B Disatrous
I Heard The Code *#7780# Works Too, Pretty Much The Same I Think.
For
6600 Users, To Format The Fone, Theres An Alternative Way. Press And
Hold <3>, <*> And Call (send) Buttons, Then Power On Fone,
Keep Holding On The 3 Buttons, Till U Come To A Format Screen. This
Method Only Works On 6600, And Need Not Enter The Sec Code. But Sec Code
Would Be Reset To Default 12345.
Tip 3 : To Ngage Users; Did U Know U
Can Install .sis Files Simply Using The Cable Given? Juz Plug It In,
Place The .sis File Anywhere On E: (the Mmc), Not In Any Folders, Root
Of E:, Disconnect, Then Look For It In Manager.
Tip 4: Save On
Battery And System Memory Being Used By Regulary Checking The Task
Manager Which Can Be Accessed By Holding Down The Menu Button!!
Tip 5: Type *#06# To Display Your Imei Serial Number, Very Valuable For The Unlocking Your Phone To Other Sim Cards
Tip 6: Type *#0000# To View Which Firmware Version You Are Running
Tip 4a: Set The Screen Saver To A Short Time Out Period To Prolong Battery Life.
Tip 4b: Avoid Restarting The Phone, Or Repeatedly Turning It On And Off. This Helps Increase Battery Life.
Tip 7: If You Would Like To Avoid Being “blue Jacked”, Keep Bluetooth Turned Off, Or Set Your Phone’s Visibility To Hidden.
Tip 8: Don’t Want To Carry A Watch And A Phone? Set The Screen Saver To Show Date And Time, Then You Can Ditch The Watch.
Tip
9: Save Memory When Installing Apps, By Installing Over Bluetooth. This
Can Be Done Using The Nokia Phone Suite And A Bluetooth Serial
Connection. Only Works With .sis Files, So Java Still Has To Be Sent To
The Phone, But Will Save Space When Using .sis Files.
Tip 10: Operator Logos
Use
A File Manager Like Fexplorer Or Seleq To Add The Folders:
“c:/system/apps/phone/oplogo”. Add A .bmp Picture To Folder “oplogo” And
Restart Your Phone! The .bmp Picture Size Needs To Be: 97 X 25 Pixels
Tip 11: Check If The Recipients Phone Is On
Delivery Reports
Or
Type
*0# Your Message In The Message Composer Window Space Then Write Your
Message, The Recipient Will Not See The Star Zero Hash Bit – Just The
Message When They Read It It Will Relay A Message Back To Your Fone
Showing The Time They Recieved It. (haven’t Yet Tried It Myself Though)
Tip 12: Bluejacking
First
Up, You Need To Know What Bluetooth Is. There Are Lots Of Types Of
Modern Devices That Incorporate Bluetooth As One Of Their Many Features.
Pdas, Mobile Phones And Laptops Are A Few Of These Modern Devices.
Bluetooth Means That Bluetooth Enabled Devices Can Send Things Like
Phonebook/address Book Contacts, Pictures & Notes To Other Bluetooth
Enabled Devices Wirelessly Over A Range Of About 10 Metres. So, We’ve
Got Past The Boring Part. Now, Using A Phone With Bluetooth, You Can
Create A Phonebook Contact And Write A Message, Eg. ‘hello, You’ve Been
Bluejacked’, In The ‘name’ Field. Then You Can Search For Other Phones
With Bluetooth And Send That Phonebook Contact To Them. On Their Phone, A
Message Will Popup Saying “‘hello, You’ve Been Bluejacked’ Has Just
Been Received By Bluetooth” Or Something Along Those Lines. For Most
‘victims’ They Will Have No Idea As To How The Message Appeared On Their
Phone.
Tip 13: While You Are Viewing A Picture In Your Phone’s
Gallery, Press One Of These Shortcut Keys (definitely Works On 6600, Not
Sure About Other Symbians)
1 – Turn Image Anticlockwise
3 – Turn Image Clockwise
* – Toggle On/off Of Full Screen
5 – Zoom In
0 – Zoom Out
#15
U Can Select All Files In A Folder By Selecting The Folder And Copy It
Then Paste It Somewhere. However U Need To Make A New Directory.
Fexplorer Wun Let U Copy That Folder Together. Well Seleq Can Mark Files
To Copy But It Really Takes Time!
#16: A Soft And Hard Reset
A
Soft-reset – The Process Of Resetting All The Settings Of The Phone To
The Factory Default! No Applications Are Deleted! A Hard-reset Is Like
Formatting A Drive! It Does Format The Memory. Everything That Has Been
Installed After The First Use Of The Phone Is Deleted! It Will Recover
The Memory Of The Phone To The State You Purchased It! It Is Done By
Inputing The Following Code: *#7370# Note: The Battery Must Be Full Or
The Charger Has To Be Connected To The Phone So That It Does Not Run Out
Of Power And Make The Phone Unusable.
#17: Formats Of Images
Supported Ones: Jpg Upf Gif87a/89a Wbmb Mbm Tiff/f Png Exif
How To Copy & Paste Text In Your Nokia 3650:
Press And Hold The Pencil Key And Select Your Text Using The Scroll Key.
Left Function Key Will Change To ‘copy’. Press It To Copy The Selected Text To Clipboard.
You Can Paste The Clipboard Contents The Same Way:
Press And Hold The Pencil Key And Press ‘paste’. Or, Press Pencil Key Once And Select ‘paste’.
Press And Hold The Menu Key To Open The Application Switching Window, Where You Can *duh* Switch Between Applications.
If A Program Hangs And You Can’t Shut It Down, Select The Application In The
Application Switching Window And Press ‘c’ To Kill It. It’s Also A Faster Way To Exit Programs.
Turn On/off The “click” Sound Made By The Camera By Selecting The ‘silent’ Profile Or By Turning Warning Tones On/off:
Menu > Profiles > “select Your Activated Profile” > Personalise > Warning Tones > On/off.
(this Also Effects The Sound Of Java Games And Apps).
To Change Background Image Go To:
Menu > Tools > Settings > Phone > Standby Mode > Background Image > Yes > “choose An Image”.
The Best Size For Background Images Is 174×132 Pixels.
Only Got Blue, Green And Purple In Your 3650 Colour Palette?
This Free App Adds 3 More Colours: Palette Extender.
Display An Image When Someone’s Calling:
Menu > Contacts > “select A Contact Card” > Options > Edit > Options > Add Thumbnail > “choose An Image”.
Add A Personal Ringing Tone To A Contact:
Menu
> Contacts > “select A Contact Card” > Options > Open >
Options > Ringing Tone > “choose A Ringing Tone”.
Delete All Messages From Your Inbox At Once:
Menu > Messaging > Inbox > Options > Mark/unmark > Mark All > Options > Delete.
Send Or Hide Your Caller Id: Go To: Menu > Tools > Settings > Call > Send My
Caller Id > ‘yes’, ‘no’ Or ‘set By Network’ To Follow The Default Settings Of Your Home Network.
If You Often Copy Large Files To Your Multimedia Card, I Recommend A Card Reader.
E.g. With A Card Reader It Takes Only 12 Seconds To Copy A 10 Mb File!
Record The Sound Of A Phone Call Using The (sound) Recorder.
Menu > Extra’s > Recorder > Options > Record Sound Clip.
Note: Short Beeps Are Audible During Call Registration.
But There Is A 60 Second Limitation So If You Want Unlimited Sound Recording Get This App: Extended Recorder.
While Writing Text, Press “#” To Switch Between Upper And Lower Case And Dictonary On/off (predictive Text Input).
Press And Hold “#” To Switch Between Alpha Mode And Number Mode.
Keyboard Shortcuts For Zooming And Rotating Images In Images:
1 = Zoom In, 0 = Zoom Out, Press And Hold To Return To The Normal View.
2 = Rotate Anticlockwise, 9 = Rotate Clockwise, * = Full Screen.
In Standby Mode, Press And Hold The Right Soft Key To Activate Voice Dialling.
To Add A Voice Tag To A Phone Number, Open A Contact Card And Scroll To The Phone Number And Select:
Options > Add Voice Tag.
You Can Customize Both Soft Keys Located Below The Screen (in Standby Mode):
Menu > Tools > Settings > Phone > Standby Mode > Left/right Selection Key > “select An Application”.
In Standby Mode. Press Scroll Key Center (joystick) To Go Directly To Contacts.
In Standby Mode, Press And Hold 0 To Launch Your Wap Home Page.
In Menu Or Any Subfolder, Press Numbers 1 – 9 To Start The Application At That Location.
123
456
789
In Standby Mode,
45# + Dials The Number On Your Sim In Memory Slot 45.
50# + Dials Slot 50 And So On.
If You Have Your Keylock Activated Just Press The On/off Button To Turn On Your Backlight
To Look At The Time When It’s Dark Without Having To Unlock The Keypad.
Never, Ever, In Your Whole Life, Install Wildskinz On Your Nokia 3650!!! Wildskinz Screws Up
The Whole 3650 System. It Was Never Intended To Work On The 3650, Only On The 7650.
Why Assigning Video Recorder In The Right Or Left Soft Key Does Not Work?
(sound Recorder Is Launched Instead Of Video Recorder)
It’s A Bug With Firmware Version 2.50.
How To Check Your Firmware Version:
A “firmware” Is The Phone’s Operating System Stored In Internal Flash Memory Of The Device (disk Z.
Manufacturers Release New Firmware Versions Containing Bug Fixes, Improvements And – Sometimes – Offering New Functions.
Firmware Upgrade Can Only Be Made In Authorized Nokia Service Centre (point).
To Check Your Current Firmware Version Simply Type *#0000# On Main Phone Screen.
·
How To Check Your Imei (international Mobile Equipment Identity)?
Type *#06# On Main Phone Screen.
Start Up In Safe Mode So No ‘auto Start’ Apps Will Be Running:
To Make Sure That No Memory-resident Programs Start When You Reboot Your Phone,
Hold Down The Pencil Key When You Turn On The Phone And Hold It On Untill You Have To Enter Your Pin Code.
(when You Have Trouble Booting Up The Phone With The Mmc In It Because It Got Corrupted For Some Reason, This Trick Will
Almost Always Let You Boot Up The Phone So You Can Remove The Latest Installed App Which Might Have Caused The
Problem Or If Your Phone Is “unrepairable” You Can Still Back Up Your Important Data Before You Do A Format.)
Q: How To Totally Format Your Nokia 3650 And Remove All Installed Applications, User Files And Restore All
Settings To Default Like It’s New Out Of The Box? (oem Apps Won’t Be Deleted Like Camera And Realone Player).
A: First Format Your Mmc: Menu > Extras > Memory > Options > Format Mem. Card > Yes.
Note: It Is Very Important To Format Your Mmc Before You Format Your Phone!
Then Format Your Phone By Typing *#7370# On Main Phone Screen.
Phone
Will Ask: “restore All Original Phone Settings? Phone Will Restart.”
Press ‘yes’ And Enter Your Lock Code (default Is 12345).
Tip: Formatting Takes Several Minutes So You’d Better Connect Your Nokia 3650
To A Charger To Ensure That Your Battery Doesn’t Get Empty In The Middle Of Formatting.
Note:
All Your Created Acces Points And Mailboxes Will Be Lost So Take A Note
Of Them. And All Application Settings Will Be Reset.
E.g. In Camera, Image Quality Is Set Back To Normal And Memory In Use Is Set Back To Phone Memory. And Also In Messages,
Memory In Use Is Set Back To Phone Memory, Etc. Also Backup Your Contacts With Pc Suite Or A Program Like Contacts Manager.
To Reset Your Wallet, Should You Forget Your Code,
Type In:
*#7370925538#
This Will Reset The Wallet Code, The Wallet Contents Will Be Deleted.
——————————————————————————————-
How To Free More Ram On Your Phone >>>
>>> Method 1: Flight Mode:
Put
Your Phone In “flight Mode” With Psiloc System Tools. Install System
Tools, Open It And Select “flight Mode”. This Way You Can Restart The
Phone Without Your Sim Card So There Will Be No Running Phone Tasks In
The Background. Now You Can Have Up To 3,5 Mb Of Free Ram!
Note: Ironically Enough, Flight Mode Doesn’t Work When Smart Launcher Is Installed, At Least In My Case.
But I’ve Also Heard Several Reports Of People Who Have Both Apps Running Without Any Problems.
>>> Method 2: Smart Launcher Trick:
Install Smart Launcher And Open It. Go To Options, Settings And Put Launcher On.
Now
Plug In Your Charger And Switch Off Your Phone. Wait Untill The Battery
Meter Appears And Short Press The Menu Button (don’t Hold).
The Menu Should Appear And Now You Can Have 3,5 To 4,5 Mb Free Ram! (hold Menu Button To Check Ram).
The Trick Is That With The Charger Plugged In, The Phone Must Get A Minimum Software Support For Charging, Even When
The Phone Is Switched Off. And Somehow Smart Launcher Has Still Got It’s Shortcut Running And That’s The Menu Button. So When
You Press The Menu Button, You Go Directly To The Menu Without Any Other Phone Tasks Running In The Background So
You Trick The Phone And You Have More Free Ram!
Note: When You Unplug The Charger, The Phone Will Switch Off.
>>> Method 3: Menu :
This Method I Found It By Myself, It Frees A Little About 100~200 Kb But I Guess It’s Useful Sometime
Close
Your Menu Not By Selecting The Right Selection Key “exit”, Or Pressing
The Menu Key Another Time, They Only Hide The Menu App But Do Not Close
It, To Close It Select The Left Selection Key “option” And Scroll Down
And Select “exit”
So When You Open An App Needs More Ram Reopen
Menu And Close It, It’s Useful When Play Low Bit Rate Video In Real
Player Paradise.