This is how I make my table of contents for Smash words and Amazon. If you would like to see how they work, you can download my first novel “Rojuun” for free. (links at the bottom of this tutorial)
I would like to note that this is a tutorial on how I do
it. There is another way that uses styles to create different
types of chapter headings, but it’s not something I’ve had success
with. I’d say there’s more than one way to skin a cat, but that’s just mean and my children will beat me up if I do.
Table of Contents
Chapter 1
Chapter 2
Chapter 3
...
Here is a screenshot of what my hyperlinked table of contents looks like in my first novel. As you can see, all the chapters have the blue, underlined hyperlinky effect. (That is the official term)
You may notice that it says “Compatibility Mode” at the top of the document. Smashwords doesn’t play well with Word 2007 and 2010, so I save everything as a Word 97-2003 document. I’m using Word 2010, but I originally did this with Word 2003. The process is the same, but Word 2010 has that ribbon thingy Bill Gates is so proud of at the top.
I like the left aligned table as shown here. You could center it if you like, it’s a personal choice. You’ll notice that I have my maps on there too. If you have maps, I highly recommend it.
Okay, so now we get to how to make all of this.
Make a Table of Contents.
We’ll start with this:
Nothing is hyper linked, just written out.
Bookmarks
The first thing you want to do is create a bookmark. Select “Table of Contents” and then go to your ‘Insert’ tab. Click on ‘Bookmark’ in that ribbon:
and you will get a screen like this:
Type in ref_TOC Then click “Add” It is important to name it exactly that, because that’s what Smashwords Meatgrinder looks for. I have this in all of my books with a table of contents.
Okay, the next thing you want to do is make a chapter 1. We’ll make it 16pt font, centered and bold.
Now it’s time to bookmark “Chapter 1” Do it exactly the same way, but let’s name it roj_chap1. The ‘roj’ stands for rojuun. The ‘_’ is because you can’t use spaces in bookmarks. The ‘chap1” is because it’s chapter 1. The reason I name it ‘roj_chap1’ instead of just ‘chapter1’ is because “Rojuun” is the first book of a trilogy. I sell an omnibus with all three books of the trilogy. The
table of contents has ‘roj_chap1’, ‘ani_chap1’ (“Anilyia” is the second
book), and ‘ket_chap1’ (“Kethril” is the third book).
Creating the links
Now it’s time to hyperlink the table of contents to the chapter. Select ‘Chapter 1” in the table of contents, go to the insert tab and click on ‘Hyperlink’
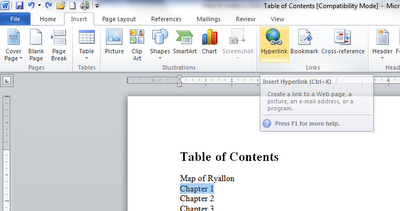
You will get a screen like this:
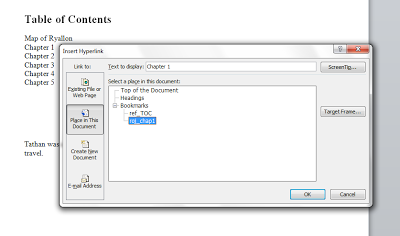
On the left, you want to ‘Link to:’ “Place in this Document”. That will bring up your bookmarks. Select ‘roj_chap1’ (or whatever you call your chapter 1) and click OK. That will make your blue hyperlinky Chapter 1 in the table of contents.
If you click on it, it will take you to the beginning of chapter 1. Repeat this step for every chapter and you will have a working table of contents. You can do the same thing for your maps too. Select the map, the same way you did the chapter and add a bookmark to it. I name mine ‘map_ryallon’. Then hyperlink ‘Map of Ryallon’ in the Table of Contents (or whatever you call your map.
Linking your chapters back to the Table of Contents.
This is a wonderful tool for the reader
to get back to the beginning of the book, especially if they want to be
able to glance at the map and then return back to the chapter they’re
on.
For this, you want to select the Chapter 1 heading and select hyperlink:
This time, select ‘ref_TOC’ as the place to link it to. That will link it back to the Table of Contents. You can do this with every chapter. You get an underlined chapter heading. (It’s purple now instead of blue because I’ve clicked on them)
Hidden bookmarks.
I discovered that clicking on hyperlinks within a document creates hidden bookmarks, like this:
The ‘Hlt…….’ Bookmarks are the hidden ones. They are unnecessary and take up extra space, so before I publish, I always delete all of those.
In conclusion.
So that’s the basics. If you want to test the links, just press shift and left click the mouse. This works wonderfully on the Kindle Touch and Fire, which I’ve been able to test. I hope this helps for you too.
A Article by John H. Carroll
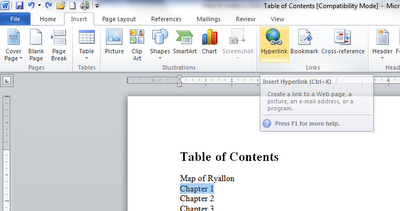
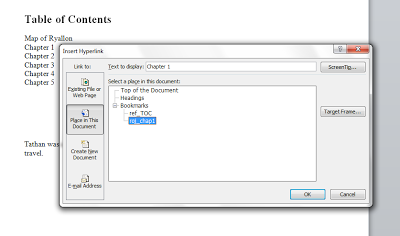
No comments:
Post a Comment