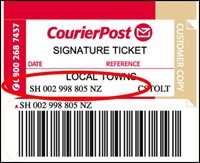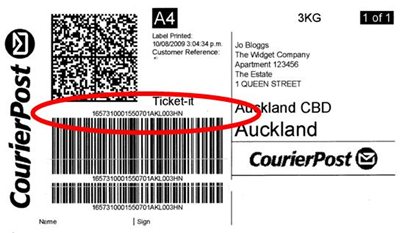CARING FOR YOUR G TABLET
Caring for the LCD Screen
·
DO NOT apply abrupt force as LCD screen may break.
·
Place the gTablet in carrying case to protect it from dirt, water,
shock and scratches before traveling.
·
DO NOT drop or place heavy objects on the LCD Screen.
·
DO NOT scratch the LCD Screen with fingernails or hard objects.
·
Use a soft and lint-free
cloth to wipe your gTablet. Wipe
gently in order to avoid damaging the LCD Screen.
·
DO NOT use your hand to
wipe the LCD Screen directly.
·
Turn off the gTablet if it will
not be used for a long time.
·
DO NOT clean the LCD Screen with chemical cleaners, acidic
cleaner, or spray cleaners.
·
Ensure that the LCD screen does NOT come into contact with hard
objects (e.g.: buttons, watchband, pen).
·
DO NOT spill liquid on or into the gTablet as it can damage the
components of the gTablet.
·
To properly clean your LCD screen, use a product specifically
designed for LCD TVs and computers.
Caring for the Battery
The gTablet battery is a Lithium Ion rechargeable battery. Battery life can be increased while using the gTablet by managing your LCD screen brightness and your wireless (WiFi) connection. To maximize your battery life, review the following:
· Check your LCD screen brightness setting by tapping on the ¡°Settings¡± icon from the applications menu. Then tap on ¡°Display¡± and under ¡°Brightness¡± move the slide bar towards the left to decrease brightness. This will save battery power allowing your gTablet to operate longer before needing to charge.
·
Turn your wireless (WiFi)
connection to ¡°Off¡± if you are not using wireless. Do this by tapping on the ¡°Settings¡±
icon in the Applications Task Bar.
Then tap on ¡°Wireless & networks¡± and turn the wireless to
¡°Off¡±. This will significantly
contribute to your battery life.
Remember to turn this setting back on. You may also access wireless settings by
tapping on the ¡°wireless¡± icon in the right hand corner of the top status bar and turn
the wireless to ¡°Off¡±.
14 SAFETY PRECAUTIONS
1.
DO NOT press or touch the LCD Screen or place items on the screen
which will scratch.
2.
DO NOT expose the gTablet to dirty, dusty, or moist environments.
3.
DO NOT
expose the gTablet to strong magnetic or electrical fields.
4.
DO NOT leave the gTablet in the sun as it can damage the LCD
Screen, especially in the car.
5.
SAFE
TEMPERATURE: The gTablet should only be used in environments with ambient
temperatures between 41¡F (5¡C) and 95¡F (35¡C).
6.
DO NOT expose the gTablet to liquids, rain, or moisture.
7.
Caution: There is a risk of explosion if battery is replaced with
an incorrect battery type.
8.
DISPOSING: check local regulations for the proper disposal of
electronic products. Please recycle the Battery Pack, and check with your Local
Authority or retailer for recycling advice.
9.
The gTablet and the Adapter can create heat while operating or
charging. DO NOT leave the gTablet on your lap or any part of the body in order
to prevent discomfort or injury from heat exposure.
10.
INPUT RATING: Refer to the rating label on the gTablet and be sure
that the Power Adapter complies with the rating. Only use attachments or
accessories specified by the manufacturer.
11.
Check the connections between the main unit and attachments before
turning on the gTablet.
12.
DO NOT insert anything into the gTablet that may result in short
circuit or damage the circuit.
13.
Power off the gTablet, if you want insert / attach or remove any
external devices that do not support hot-plug.
14.
Before cleaning, disconnect
the gTablet from the electrical outlet and remove any installed batteries.
15.
Keep gTablet away from
children.
16.
DO NOT disassemble the gTablet. Only
a certified service technician should perform repairs on your gTablet.
Otherwise, problem may result and the manufacturer will not be responsible for
any damage.
17.
DO NOT place the gTablet on soft surfaces (e.g.: bed, sofa, your
lap), otherwise it maybe become too hot and halt the system.
15 FCC COMPLIANCE
This device complies with part 15
of the FCC Rules. Operation is subject to the following two conditions:
·
This device may not cause harmful interference.
·
This device must accept any interference received, including
interference that may cause undesired operation.
This equipment has been tested
and found to comply with limits for Class B digital device, pursuant to part 15
of the FCC Rules. These limits are designed to provide reasonable protection
against harmful interference in a residential installation. This equipment
generates, and can radiate radio frequency energy. If not installed and used in accordance
with the instructions, it may cause harmful interference to radio or television
reception, which can be determined by turning the equipment off and on. The
user is encouraged to try to correct the interference by one or more of the
following measures:
·
Reorient or relocate the receiving antenna on the affected
receiver.
·
Increase the separation between this device and the receiver.
Connect this device into an outlet on a circuit different from that to which
the receiver is connected.
·
Consult the dealer or an experienced technician for help.
Q: How do I turn off the gTablet
when it freezes and cannot warm boot?
A: Press the
POWER button and hold 4 or 6 seconds to turn off the gTablet. Then restart.
Q: Applications
that I previously downloaded have disappeared after an OTA update, what
happened?
A: Some
applications might need to be reinstalled after an OTA update has been
performed.
Q: What do I do if I can not
turn on the gTablet?
A:
1.
If the power is low, connect to the electric outlets.
2.
Make sure the indicator light indicator of the adapter is on.
3.
Remove the micro-SD card and any other external device.
Q: What do I do if water gets
into the gTablet?
A:
1.
DO NOT turn on the gTablet.
2.
Disconnect the power cable to turn off the gTablet (do not use the
power button). Detach the battery pack.
Disconnect all external devices.
3.
DO NOT place the gTablet into the dirty carrying case.
4.
DO NOT use a hair dryer on the gTablet.
5.
Then, take to a service center for advice.
Q: How do I recover the factory status?
A: Tap on ¡°Settings¡±---¡°Security¡±---¡°Factory data
reset¡± to recover the system to the default status in Main Menu. Note that all of your personal data will
be lost (emails, contacts, etc.). Data
saved on the internal storage like photos and music files will not be
lost. Be sure to back up files that
you wish to save.
Q: How do I prolong increase battery
life?
A:
1.
Adjust the brightness of the LCD Screen to proper level.
2.
Turn down the volume.
3.
Turn off wireless if not in use.
Q: What
do I do if the camera image is not clear?
A: Check
that the lens is clean. If not,
clean with the soft cloth.
For Customer Service,
please visit www.viewsonic.com/gtablet.